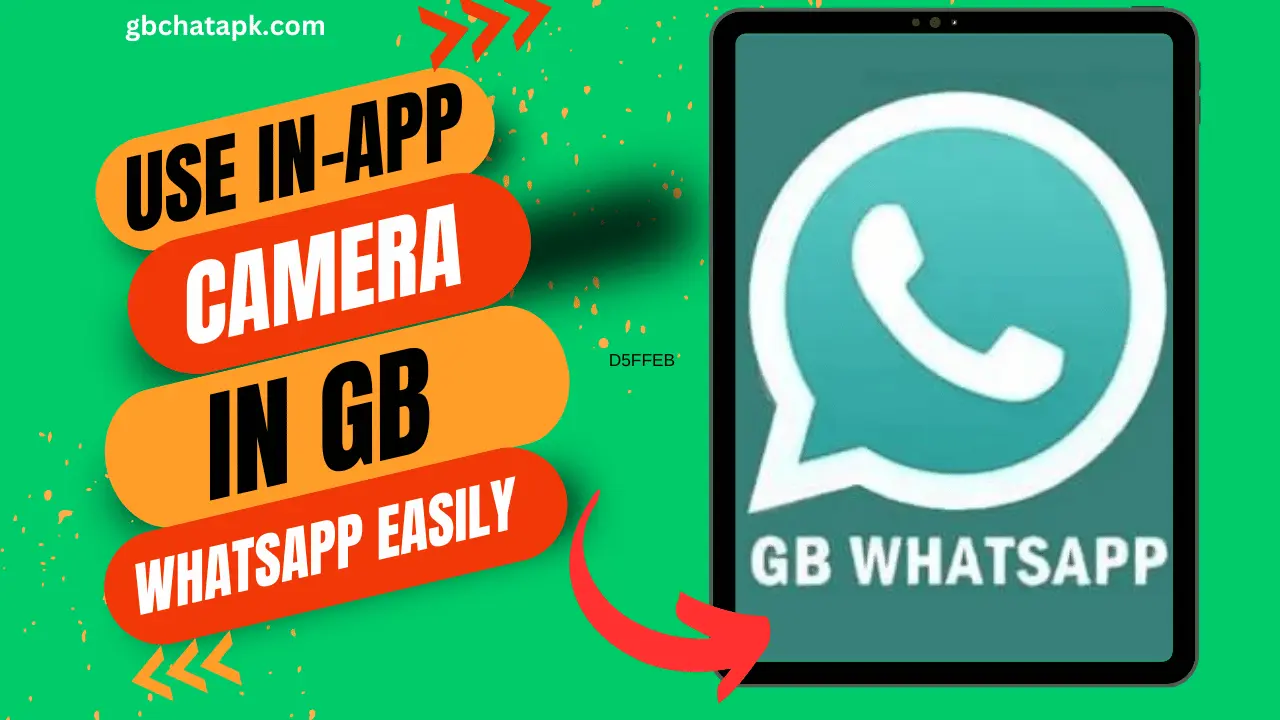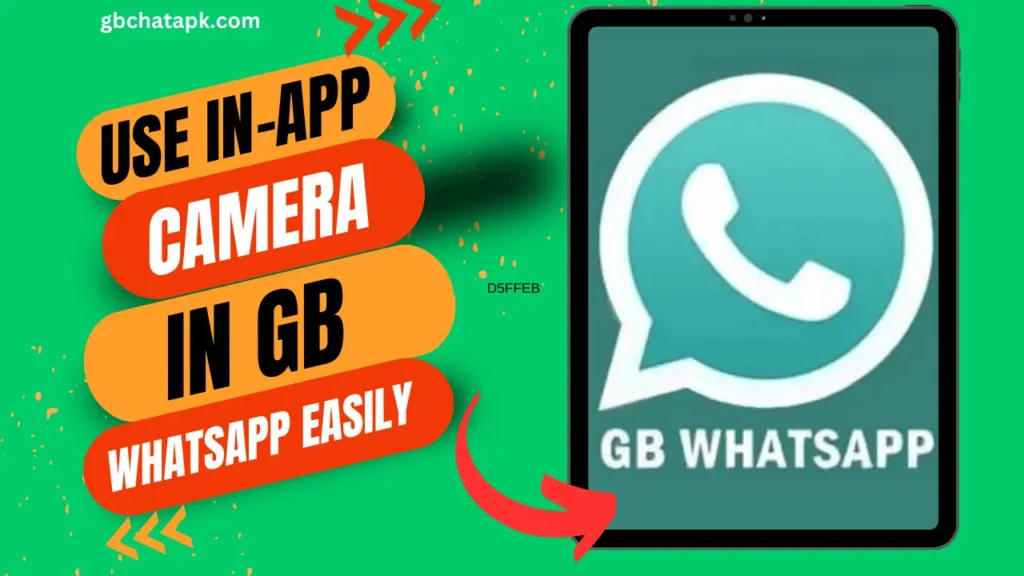
I have always enjoyed GB WhatsApp for its incredible features and customization options. One feature that has truly captured my attention is the in-app camera.
It allows me to capture and share photos and videos directly within the app, without the need to switch to a separate camera app. In this article, I will guide you through the process of mastering the in-app camera feature in GB WhatsApp.
Benefits of using the in-app camera feature
Using the in-app camera feature in GB WhatsApp offers several benefits. Firstly, it saves time and effort as you don’t have to exit the app to access your phone’s default camera. This means that you can quickly capture moments and share them with your friends and family without any interruptions.
Secondly, the in-app camera provides various camera modes and settings to enhance your photography experience. Whether it’s capturing stunning portraits with the portrait mode or experimenting with different filters and effects, the in-app camera feature has got you covered.
Step-by-step guide on accessing the in-app camera feature
Accessing the in-app camera feature in GB WhatsApp is a breeze. Here’s a step-by-step guide to help you get started:
- Open GB WhatsApp on your device and navigate to the chat where you want to send a photo or video.
- Tap on the attachment icon (paperclip) next to the text input field.
- From the options that appear, select the camera icon to open the in-app camera.
Understanding the different camera modes and settings
The in-app camera feature in GB WhatsApp offers a range of camera modes and settings to suit your photography needs. Let’s explore some of the key options:
- Normal mode: This is the default mode that allows you to capture photos and videos with standard settings.
- Portrait mode: This mode is perfect for capturing beautiful portraits with a blurred background effect. It adds a professional touch to your photos and makes the subject stand out.
- Night mode: If you’re in a low-light environment, the night mode helps you capture brighter and clearer photos by utilizing advanced algorithms to optimize the image quality.
Tips for capturing high-quality photos and videos
To ensure that you capture high-quality photos and videos using the in-app camera feature in GB WhatsApp, here are some useful tips:
- Clean the lens: Before capturing any photos or videos, make sure to clean the lens of your device’s camera. This ensures that there are no smudges or dirt particles that can affect the image quality.
- Use natural lighting: Whenever possible, try to capture photos and videos in natural lighting conditions. Natural light produces more vibrant and true-to-life colors, resulting in visually appealing content.
- Steady your hand: To avoid blurry photos and shaky videos, hold your device steady while capturing. You can also use a tripod or rest your device on a stable surface for added stability.
Exploring the editing tools and filters available
The in-app camera feature in GB WhatsApp not only allows you to capture photos and videos but also provides a range of editing tools and filters to enhance your visuals. Here are some options you can explore:
- Filters: GB WhatsApp offers a variety of filters to add different moods and effects to your photos and videos. Experiment with different filters to find the perfect one for your content.
- Crop and rotate: If you need to adjust the composition or orientation of your visuals, GB WhatsApp provides the option to crop and rotate your photos and videos.
- Doodle and text: Personalize your photos and videos by adding doodles or text overlays. This is a great way to highlight certain elements or convey a message.
Sharing and saving photos and videos from the in-app camera
Once you have captured and edited your photos and videos using the in-app camera feature in GB WhatsApp, you have multiple options for sharing and saving your content. Here’s what you can do:
- Sharing: After capturing or editing, tap on the send button to directly share your visual content with the selected chat or group. You can also choose to share it on your WhatsApp Status for all your contacts to see.
- Saving: If you want to save your photos and videos to your device’s gallery, simply tap on the save button before sending or sharing. This way, you’ll have a copy of your content for future reference.
Troubleshooting common issues with the in-app camera feature
While the in-app camera feature in GB WhatsApp is generally reliable, there might be some occasional issues that you could encounter. Here are some common problems and their solutions:
- Camera not working: If the camera fails to open or respond, try restarting your device and clearing the cache of GB WhatsApp. If the problem persists, consider updating or reinstalling the app.
- Poor image quality: If your photos or videos appear blurry or pixelated, check if there is any smudge or dirt on the lens. Additionally, ensure that you have sufficient lighting and stable hands while capturing.
- Slow response: If the in-app camera is slow to load or respond, close any other apps running in the background that might be consuming device resources. This can help improve the performance of the camera feature.
Frequently Asked Questions
Can I use the in-app camera feature in GB WhatsApp to record videos?
Yes, the in-app camera feature allows you to capture both photos and videos. Simply switch to video mode before recording.
Can I access the in-app camera feature in GB WhatsApp during a voice or video call?
No, the in-app camera feature is only accessible when you are in a chat or composing a message.
Can I apply filters and effects to my photos and videos after capturing them?
Yes, GB WhatsApp provides editing tools and filters that you can apply to your visuals after capturing them.
How can I switch between different camera modes in GB WhatsApp?
To switch between camera modes, simply swipe left or right on the screen while in the in-app camera.
Can I use the in-app camera feature in GB WhatsApp to scan QR codes?
No, the in-app camera feature is primarily designed for capturing photos and videos, not for scanning QR codes.
Is it possible to change the resolution and aspect ratio of the in-app camera in GB WhatsApp?
Yes, you can change the resolution and aspect ratio of the in-app camera by accessing the settings within GB WhatsApp.
Can I use the in-app camera feature in GB WhatsApp to take panoramic photos?
No, the in-app camera feature does not have a dedicated panoramic mode. You can use a separate camera app for capturing panoramic photos.
How can I access the editing tools and filters in the in-app camera feature?
After capturing a photo or video, tap on the edit button (pencil icon) to access the editing tools and filters in GB WhatsApp.
Can I use third-party camera apps with GB WhatsApp?
Yes, you can use third-party camera apps to capture photos and videos, and then share them using the in-app camera feature in GB WhatsApp.
Does the in-app camera feature in GB WhatsApp support live photo capture?
No, the in-app camera feature does not currently support live photo capture. You can only capture standard photos and videos.
Conclusion and Final Thoughts
Mastering the in-app camera feature in GB WhatsApp opens up a world of possibilities for capturing and sharing your favorite moments. From different camera modes and settings to editing tools and filters, the in-app camera provides everything you need to enhance your photography experience.
Remember to clean the lens, utilize natural lighting, and keep your hands steady to capture high-quality photos and videos. Take advantage of the editing tools and filters to add your personal touch to your visuals before sharing or saving them.
With the step-by-step guide and troubleshooting tips provided in this article, you’ll be able to navigate the in-app camera feature in GB WhatsApp with ease. So go ahead, explore the feature, and unleash your creativity through the lens of your device. Happy capturing!
![GB WhatsApp APK Download July 2024 [Official]](https://gbchatapk.com/wp-content/uploads/2023/12/cropped-logo-2.jpg)