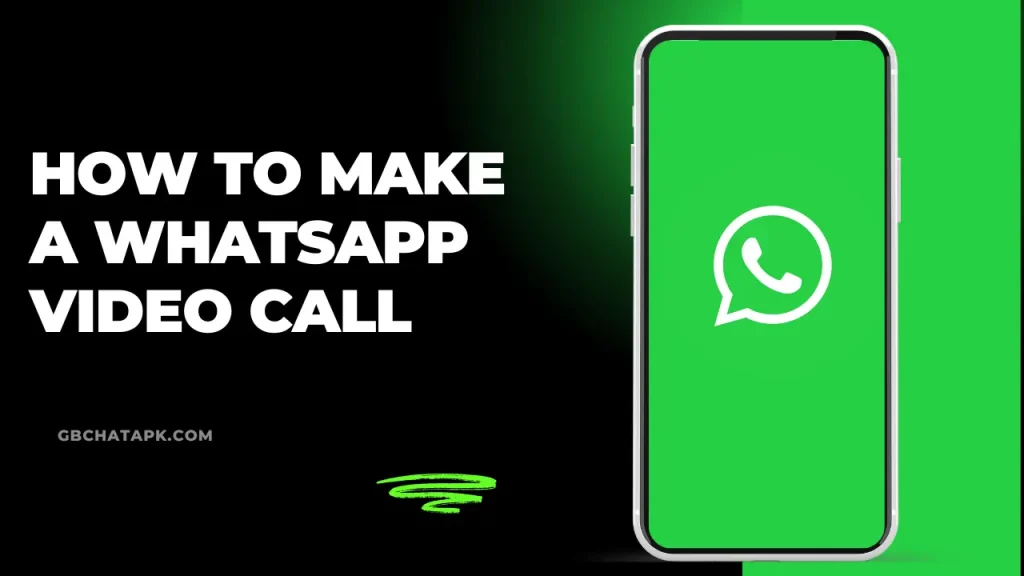
WhatsApp has come a long way since its early days as a simple messaging app. These days, it’s a communication powerhouse, and video calls are a big part of that.
I remember when this feature first rolled out – it was a game-changer for keeping in touch with friends and family around the globe.
Video calls have become an essential part of how we connect. Whether it’s catching up with long-distance friends, having virtual family gatherings, or conducting remote work meetings, video calls bring us closer together when we can’t be in the same physical space.
This guide is all about helping you master WhatsApp video calls. I’ll cover everything from the basics of making a call to troubleshooting common issues and even some advanced features.
What is WhatsApp Video Calling?
WhatsApp video calling is exactly what it sounds like – a feature that lets you make face-to-face video calls with your WhatsApp contacts. It’s like FaceTime or Skype, but integrated right into the WhatsApp app you’re already using for messaging.
The benefits of using WhatsApp for video calls are pretty sweet:
- It’s free (aside from data usage)
- It’s end-to-end encrypted for privacy
- You can switch between voice and video calls easily
- It works on both Wi-Fi and mobile data
- You can make group video calls with up to 8 people
Compared to other video calling apps, WhatsApp holds its own pretty well. While it might not have all the bells and whistles of dedicated video conferencing apps like Zoom, it’s perfect for personal calls and small group chats.
Plus, since most people already have WhatsApp installed, there’s no need to convince your friends to download yet another app.
In my experience, WhatsApp video calls are particularly great for international calls. I use them all the time to chat with my cousin in Australia – no more worrying about time zones and expensive international call rates!
Prerequisites for Making a WhatsApp Video Call
Before we dive into making calls, let’s make sure you’ve got everything you need. Here’s what you’ll need to get started with WhatsApp video calls:
Device requirements:
- Smartphones (iOS or Android)
- Tablets (iOS or Android)
- Desktop computers (Windows or Mac)
Operating system compatibility:
- iOS 10 or later
- Android 4.1 or later
- Windows 10 64-bit version 1903 or newer
- macOS 10.13 or later
Internet connection:
- A stable Wi-Fi connection (recommended for best quality)
- Mobile data (4G or 5G for smooth video)
One thing I’ve learned from experience: while you can make video calls on mobile data, it’s best to use Wi-Fi if you can. Video calls can use up a lot of data, and the last thing you want is to run out of data mid-conversation!
Also, make sure your WhatsApp is up to date. New versions often include improvements to call quality and stability. To check for updates:
- On Android: Open Google Play Store, search for WhatsApp, and tap ‘Update’ if available.
- On iOS: Open the App Store, go to your profile, scroll to WhatsApp, and tap ‘Update’ if available.
With all that sorted, you’re ready to start making video calls. Let’s get to it!
How to Make a WhatsApp Video Call on Smartphone
Alright, let’s get to the fun part – making a video call! Here’s a step-by-step guide to making a WhatsApp video call on your smartphone:
- Open WhatsApp on your phone.
- Go to the Chats tab and find the contact you want to call.
- Tap on the contact to open your chat with them.
- At the top right of the screen, you’ll see a video camera icon. Tap it to start the video call.
- Wait for your contact to answer, and voila! You’re connected.
During the call, you’ll see a few icons at the bottom of the screen:
- Mute/Unmute: Turns your microphone on or off.
- Video on/off: Switches your camera on or off.
- Switch camera: Toggles between front and rear cameras.
- End call: Hangs up the call.
Here’s a pro tip I’ve learned from experience: if the video call doesn’t connect right away, give it a moment before hanging up. Sometimes it takes a few seconds for the connection to establish, especially if the other person has a slower internet connection.
Remember, you can only video call contacts who have WhatsApp installed. If you try to call someone who doesn’t have the app, WhatsApp will prompt you to invite them to join.
How to Make a WhatsApp Video Call on Desktop
Did you know you can make WhatsApp video calls right from your computer? It’s a feature that’s been a game-changer for me, especially when I’m working and don’t want to keep picking up my phone. Here’s how to do it:
- Go to web.whatsapp.com on your computer or open the WhatsApp desktop app.
- If you’re using WhatsApp Web, open WhatsApp on your phone and scan the QR code on the screen.
- Once connected, find the contact you want to call in your chat list.
- Click on the contact to open the chat window.
- At the top right of the chat window, you’ll see a video camera icon. Click it to start the video call.
- Adjust your camera and microphone settings if needed.
- When you’re done, click the red phone icon to end the call.
The interface is slightly different on desktop. Instead of tapping, you’ll be clicking icons with your mouse. The call controls (mute, video on/off, etc.) are located at the top of the call window.
One key difference to note: on WhatsApp Web/Desktop, you can only make one-on-one video calls, not group calls. Also, your phone needs to be connected to the internet for WhatsApp Web to work.
I find desktop video calls especially useful when I’m already working on my computer and need to have a quick face-to-face chat. Plus, if you have a good webcam and microphone on your computer, the call quality can be even better than on your phone.
How to Make a Group Video Call on WhatsApp
Group video calls are where WhatsApp really shines. Whether it’s a family catch-up or a work meeting, getting everyone on the same call is a breeze. Here’s how to set up a group video call:
- Open an existing group chat, or create a new one.
- Tap the video call icon at the top right of the screen.
- Select the participants you want to add to the call (you can add up to 7 people, for a total of 8 including yourself).
- Tap the video call icon to start the call.
During the call, you can manage participants easily:
- To add more people, tap the ‘Add participant’ icon.
- To remove someone (if you’re the call initiator), tap on their name and select ‘Remove’.
I’ve found group video calls to be incredibly useful for coordinating plans or catching up with multiple friends at once. Just be mindful of time zones if you’re calling people in different parts of the world!
One thing to note: the quality of group calls can vary depending on everyone’s internet connection. If someone has a poor connection, it might affect the overall call quality.
But don’t worry, I’ll cover troubleshooting tips later on.
Troubleshooting Common Issues
Even with the best preparation, sometimes things can go wrong. Here are some common issues you might face during WhatsApp video calls, and how to fix them:
- Video call not connecting:
- Check your internet connection
- Make sure you have the latest version of WhatsApp
- Try restarting the app or your device
- Poor video quality:
- Switch to a stronger Wi-Fi or cellular connection
- Close other apps that might be using your camera or internet bandwidth
- Try lowering the video quality in WhatsApp settings
- Audio issues:
- Check your device’s volume
- Make sure you haven’t accidentally muted the call
- Try using headphones
- Camera not working:
- Check if you’ve given WhatsApp permission to access your camera
- Try switching between front and rear cameras
- Restart your device if the issue persists
In my experience, most call issues are related to internet connectivity. If you’re having persistent problems, it might be worth checking with your internet service provider.
Remember, if all else fails, sometimes the simplest solution is to end the call and try again. It’s worked for me more times than I can count!
Tips for a Better Video Calling Experience
Want to take your WhatsApp video calls to the next level? Here are some tips I’ve picked up over the years:
- Ensure a stable internet connection: This is crucial for good call quality. If possible, use Wi-Fi instead of mobile data.
- Use headphones: They can significantly improve audio quality and reduce echo.
- Find a quiet, well-lit place: Background noise can be distracting, and good lighting helps others see you clearly.
- Keep your device steady: Use a stand or prop your device against something stable.
- Clean your camera lens: A quick wipe can make a big difference in video clarity.
- Close unnecessary apps: This frees up your device’s resources for the video call.
- Update WhatsApp regularly: New versions often include improvements to call quality.
- Be mindful of your background: Check what’s visible behind you before starting a call.
I’ve found that taking a few moments to set up properly can make a huge difference in call quality. It’s worth the extra effort, especially for important calls or longer chats.
Remember, video calls are about connection, not perfection. Don’t stress too much about looking picture-perfect – your friends and family just want to see you!
Advanced Features of WhatsApp Video Calls
WhatsApp has been adding some cool features to make video calls even better. Here are a few advanced tricks you might not know about:
Screen sharing: While not officially available yet, WhatsApp is testing a screen sharing feature. This could be a game-changer for work-related calls or when you need to help a friend with tech support.
Background blur: Some beta versions of WhatsApp have been testing a background blur feature. This can help keep the focus on you and not what’s behind you.
Switching between front and rear cameras: You can switch cameras mid-call by tapping the camera icon. I use this all the time to show friends my surroundings or my latest home improvement project!
Video call filters: While not as extensive as some other apps, WhatsApp does offer some basic filters you can apply during video calls. They’re fun for adding a bit of flair to your chats.
To access these features (if available on your version), look for the three-dot menu during a video call. Not all features are available on all devices, so don’t worry if you don’t see some of these options.
Remember to keep your app updated to get access to new features as soon as they’re released. Who knows what cool new additions WhatsApp might come up with next?
Security and Privacy in WhatsApp Video Calls
Security is a big deal when it comes to online communication, and WhatsApp takes it seriously. Here’s what you need to know about security and privacy in WhatsApp video calls:
End-to-end encryption: All WhatsApp video calls are encrypted end-to-end, which means that no one, not even WhatsApp, can listen in or watch your conversations. This is automatically enabled for all calls.
Managing who can call you: You can control who can video call you on WhatsApp. Go to Settings > Privacy > Calls and choose from:
- Everyone
- My Contacts
- My Contacts Except… (where you can exclude specific contacts)
Reporting and blocking: If you receive unwanted calls, you can block the caller or report them to WhatsApp. To do this, go to the chat with the contact, tap their name at the top, scroll down and tap ‘Block’ or ‘Report’.
Here are some additional tips to keep your WhatsApp video calls secure:
- Use a strong PIN or biometric lock on your device
- Enable two-step verification in WhatsApp (Settings > Account > Two-step verification)
- Be cautious about who you accept video calls from – if you don’t recognize a number, you don’t have to answer
Remember, while WhatsApp is secure, it’s always good to be mindful of what you discuss or show on any digital platform. Treat it like any other form of communication and use common sense when it comes to sensitive information.
FAQs about WhatsApp Video Calls
Here are some common questions I get about WhatsApp video calls, along with my answers:
Q: Can I make international video calls for free?
A: Yes! As long as you have an internet connection, you can make video calls to any WhatsApp user worldwide for free.
Q: How much data does a WhatsApp video call use?
A: It varies, but on average, a WhatsApp video call uses about 3-4MB per minute. For a 10-minute call, that’s around 30-40MB.
Q: Can I record WhatsApp video calls?
A: WhatsApp doesn’t have a built-in recording feature for privacy reasons. While there are third-party apps that claim to record calls, using them might violate WhatsApp’s terms of service.
Q: How do I switch from a voice call to a video call?
A: During a voice call, tap the video camera icon. The other person will receive a request to switch to video, which they can accept or decline.
Q: Can I use WhatsApp video calls on my computer?
A: Yes, you can make one-on-one video calls using WhatsApp Web or the desktop app. Group video calls are currently only available on mobile devices.
Q: What’s the maximum number of people I can have on a group video call?
A: As of now, WhatsApp supports up to 8 participants in a group video call.
Remember, if you have any other questions, WhatsApp’s official help center is a great resource. And of course, feel free to ask in the comments below!
Conclusion
Here’s a quick recap of the key points:
- WhatsApp video calls are free, secure, and easy to use
- You can make calls on smartphones, tablets, and computers
- Group video calls support up to 8 participants
- Good internet connection is crucial for call quality
- WhatsApp regularly adds new features to improve the video calling experience
My final tip for mastering WhatsApp video calls? Practice! The more you use the feature, the more comfortable you’ll become with all its nuances. Don’t be afraid to experiment with different settings and features to find what works best for you.
I’d love to hear about your experiences with WhatsApp video calls. Have you tried any of the tips mentioned here? Do you have any of your own to share? Drop a comment below and let’s chat!
Enjoyed this guide? Why not share it with your friends and family? You never know who might find it helpful!
![GB WhatsApp APK Download July 2024 [Official]](https://gbchatapk.com/wp-content/uploads/2023/12/cropped-logo-2.jpg)
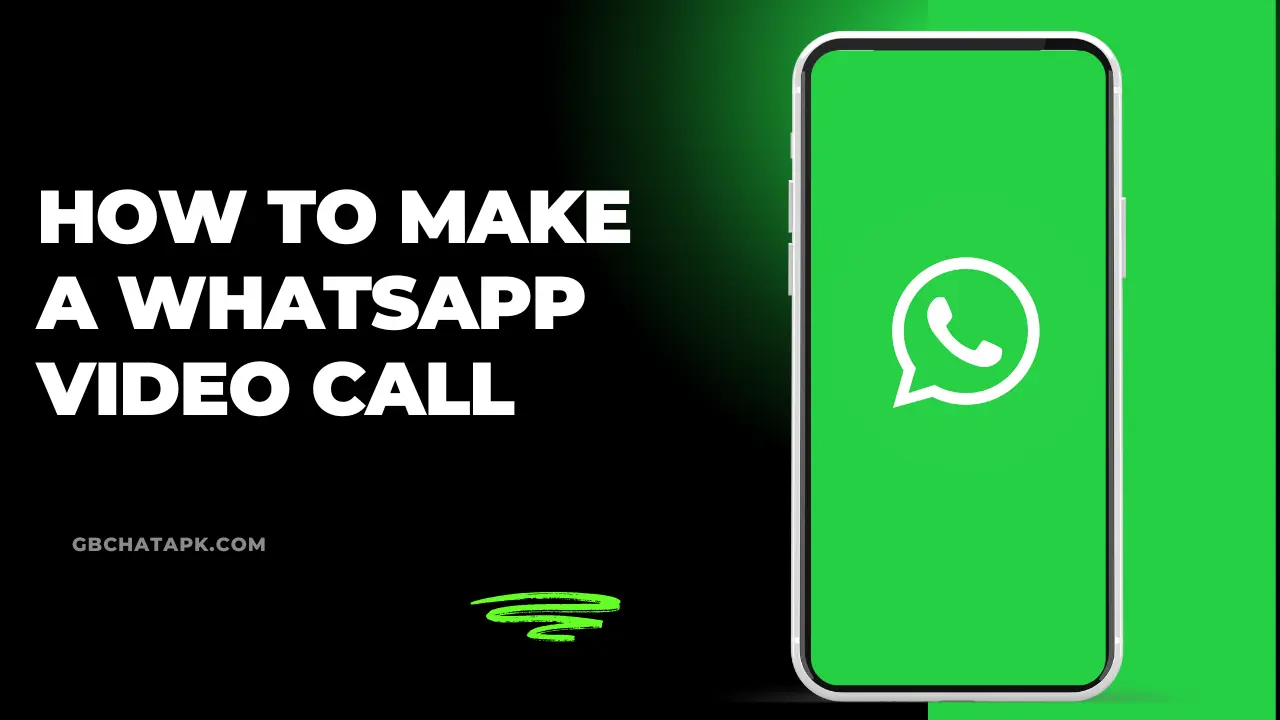
Hey people!!!!!
Good mood and good luck to everyone!!!!!