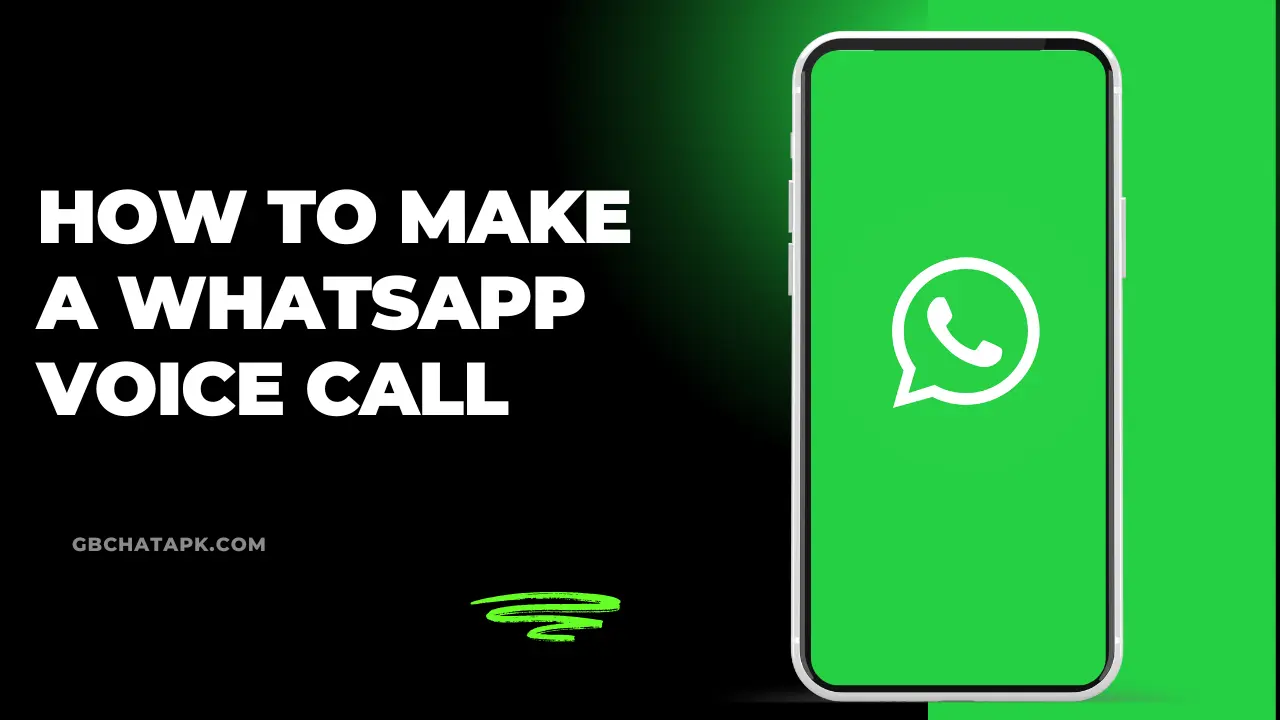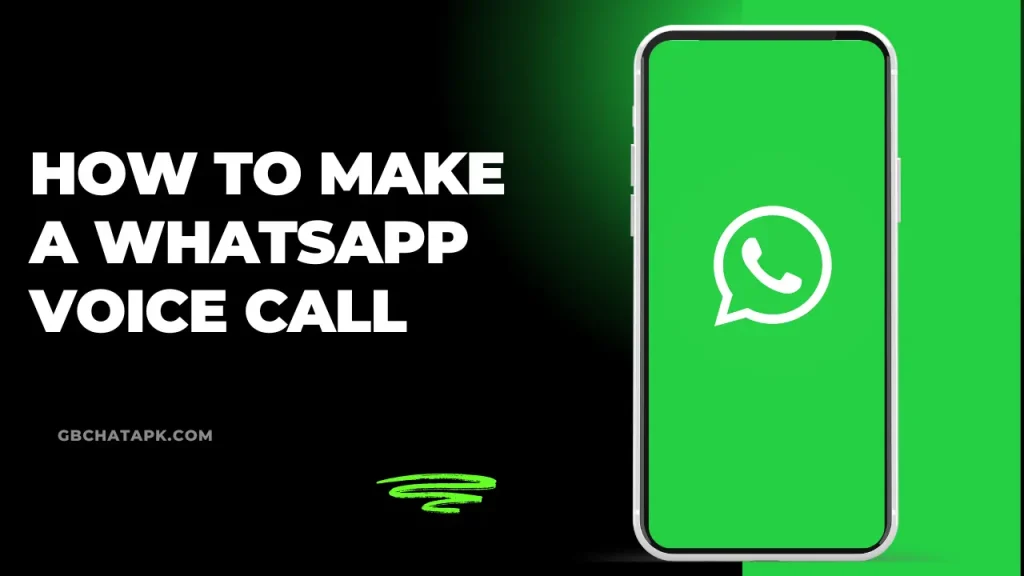
WhatsApp has come a long way since its humble beginnings as a simple messaging app. These days, it’s a full-fledged communication powerhouse, and voice calls are a big part of that.
I remember when this feature first rolled out – it was a game-changer for keeping in touch with friends and family around the globe.
So, what’s the big deal about WhatsApp voice calls? Well, for starters, they’re free (aside from data usage, of course).
Plus, they’re encrypted end-to-end, which means your conversations are private and secure. According to Statista, as of 2021, WhatsApp users were making over 100 million voice calls every day.
I’ve been using this feature for years, and I’m excited to share my knowledge with you. lets get started!
Getting Started with WhatsApp Voice Calls
Before we dive into the details of making calls, let’s make sure you’re all set up. WhatsApp voice calls are supported on pretty much any device that can run WhatsApp. This includes:
- Android smartphones and tablets
- iPhones and iPads
- WhatsApp Web (more on this later)
First things first: make sure your WhatsApp is up to date. I can’t stress this enough – using the latest version ensures you have access to all the newest features and security updates. Here’s how to check:
- For Android: Open Google Play Store, search for WhatsApp, and tap ‘Update’ if available.
- For iOS: Open the App Store, go to your profile, scroll to WhatsApp, and tap ‘Update’ if available.
Pro tip: Enable auto-updates for WhatsApp so you never have to worry about running an outdated version.
Once you’re updated, you’re ready to start making calls. But before we get to that, let’s take a quick tour of the WhatsApp voice call interface
Understanding WhatsApp Voice Call Interface
When you initiate or receive a voice call on WhatsApp, you’ll be greeted with a clean, intuitive interface. It’s designed to be user-friendly, but knowing what each button does can help you navigate calls like a pro.
Here’s a rundown of what you’ll see:
- Call button: This green phone icon is what you’ll tap to start a call.
- Speakerphone: Tapping this puts your call on speaker mode – great for group chats or when you need your hands free.
- Mute: This microphone icon lets you mute your end of the call. I use this a lot when I’m in a noisy environment.
- Message: This lets you send a text message without ending the call – handy for sharing quick info.
- Video: You can switch to a video call mid-conversation by tapping this camera icon.
- End call: The red phone icon ends the call.
One thing I love about WhatsApp’s interface is how clean and uncluttered it is. Everything you need is right there, without any unnecessary things.
How to Make a Voice Call on WhatsApp
Alright, let’s get to the main event – making a voice call! It’s super simple, and once you’ve done it a few times, it’ll become second nature. Here’s your step-by-step guide:
- Open WhatsApp and go to the Chats tab.
- Find the contact you want to call. You can scroll through your recent chats or use the search bar at the top.
- Tap on the contact to open your chat with them.
- At the top right of the screen, you’ll see a phone icon. Tap it to start the voice call.
- Wait for your contact to answer, and voila! You’re connected.
If you want to switch to a video call mid-conversation, just tap the video camera icon. Your friend will get a prompt asking if they want to switch to video.
Here’s a pro tip I’ve learned from experience: if the call doesn’t connect right away, give it a moment before hanging up. Sometimes it takes a few seconds for the connection to establish, especially if the other person has a slower internet connection.
Making Group Voice Calls
Group calls are where WhatsApp really shines. Whether it’s a family catch-up or a work meeting, getting everyone on the same call is a breeze. Here’s how to set up a group voice call:
- Open an existing group chat, or create a new one.
- Tap the phone icon at the top right of the screen.
- Select the participants you want to add to the call (you can add up to 7 people, for a total of 8 including yourself).
- Hit the phone icon to start the call.
During the call, you can manage participants easily:
- To add more people, tap the ‘Add participant’ icon.
- To remove someone (if you’re the call initiator), tap on their name and select ‘Remove’.
I’ve found group calls to be incredibly useful for coordinating plans or catching up with multiple friends at once. Just be mindful of time zones if you’re calling people in different parts of the world!
One thing to note: the quality of group calls can vary depending on everyone’s internet connection. If someone has a poor connection, it might affect the overall call quality. But don’t worry, we’ll cover troubleshooting tips later on.
Quality and Performance Tips
Nothing ruins a good conversation like poor call quality. Luckily, there are several things you can do to ensure your WhatsApp voice calls are crystal clear:
- Check your internet connection: A stable, fast internet connection is crucial for good call quality. Wi-Fi usually works best, but a strong 4G or 5G connection can be just as good.
- Close background apps: If your phone is running a lot of apps in the background, it might affect call performance. Close unnecessary apps before making a call.
- Update WhatsApp regularly: Each update often includes performance improvements, so keeping your app up-to-date is crucial.
- Use a good quality headset: A decent headset can significantly improve audio quality, especially in noisy environments.
If you’re experiencing issues during a call, try these troubleshooting steps:
- If the audio is choppy, try turning off video (if it’s a video call).
- If you can’t hear the other person, check your phone’s volume and make sure you haven’t accidentally muted the call.
- If the other person can’t hear you, check if you’ve given WhatsApp permission to access your microphone.
In my experience, most call quality issues can be resolved by simply ending the call and redialing. If problems persist, it might be worth checking your internet connection or restarting the app.
Voice Call Settings on WhatsApp
WhatsApp offers several settings to customize your calling experience. To access these, go to Settings > Calls. Here are some key settings you might want to tweak:
- Ringtone: Choose a custom ringtone for WhatsApp calls.
- Vibrate: Decide if you want your phone to vibrate for WhatsApp calls.
- Call via SIM card: If you have a dual-SIM phone, you can choose which SIM to use for cellular calls when you can’t connect via WhatsApp.
In the Privacy settings (Settings > Privacy), you can also control who can call you on WhatsApp. Options include Everyone, My Contacts, or My Contacts Except… (where you can exclude specific contacts).
One setting I find particularly useful is the ‘Low data usage’ option. If you’re on a limited data plan, turning this on can help reduce the amount of data WhatsApp calls use.
Remember, these settings are there to make your experience better, so don’t be afraid to play around with them until you find what works best for you.
Using WhatsApp Web for Voice Calls
Did you know you can make WhatsApp voice calls right from your computer? It’s a feature that’s been a game-changer for me, especially when I’m working and don’t want to keep picking up my phone.
To use WhatsApp Web for voice calls:
- Go to web.whatsapp.com on your computer.
- Open WhatsApp on your phone and scan the QR code on the screen.
- Once connected, you can make calls just like you would on your phone.
The interface is slightly different on WhatsApp Web. Instead of tapping, you’ll be clicking icons with your mouse. The call button is located at the top of each chat window.
One key difference to note: on WhatsApp Web, you can only make one-on-one voice calls, not group calls. Also, your phone needs to be connected to the internet for WhatsApp Web to work.
I find WhatsApp Web calls especially useful when I’m already working on my computer and need to make a quick call. Plus, if you have a good microphone and speakers on your computer, the call quality can be even better than on your phone.
Security and Privacy Considerations
Security is a big deal when it comes to online communication, and WhatsApp takes it seriously. All WhatsApp voice calls are encrypted end-to-end, which means that no one, not even WhatsApp, can listen in on your conversations.
Here are some tips to keep your WhatsApp voice calls secure:
- Use a strong PIN or biometric lock on your phone.
- Enable two-step verification in WhatsApp (Settings > Account > Two-step verification).
- Be cautious about who you accept calls from – if you don’t recognize a number, you don’t have to answer.
In terms of privacy, WhatsApp gives you control over who can see your online status and last seen time. You can adjust these in Settings > Privacy. I personally set my ‘Last Seen’ to ‘My Contacts’ to maintain a balance between privacy and accessibility.
Troubleshooting Voice Call Issues
Even with the best preparation, sometimes things can go wrong. Here are some common issues you might face during WhatsApp voice calls, and how to fix them:
- Call not connecting:
- Check your internet connection
- Make sure you have the latest version of WhatsApp
- Try restarting the app or your phone
- Poor audio quality:
- Switch to a stronger Wi-Fi or cellular connection
- Try using headphones
- Close other apps that might be using your microphone
- Can’t hear the other person:
- Check your phone’s volume
- Make sure you haven’t accidentally muted the call
- Try switching to speakerphone mode
- Other person can’t hear you:
- Check if you’ve given WhatsApp permission to access your microphone
- Make sure you haven’t muted yourself
- Try cleaning your phone’s microphone (it might be blocked by dust or debris)
If you’re still having issues, try uninstalling and reinstalling WhatsApp. Just remember to back up your chats first!
In my experience, most call issues are related to internet connectivity. If you’re having persistent problems, it might be worth checking with your internet service provider.
Future Developments in WhatsApp Calling
WhatsApp is always evolving, and the calling feature is no exception. While I can’t predict the future, there are some exciting developments on the horizon:
- Increased group call limit: WhatsApp has been gradually increasing the number of participants allowed in group calls. We might see this number go up even further in the future.
- Background noise suppression: Some beta versions of WhatsApp have been testing advanced noise cancellation features. This could make calls clearer, especially in noisy environments.
- Call scheduling: There are rumors about a feature that would allow users to schedule calls in advance, similar to how you can schedule meetings in other apps.
- Integration with WhatsApp Business: We might see more features aimed at business users, like call analytics or integration with customer relationship management systems.
These potential updates could make WhatsApp calls even more versatile and user-friendly. As always, keep your app updated to get access to new features as soon as they’re released.
Conclusion
We’ve covered a lot of ground, from the basics of making a call to troubleshooting and future developments. Here’s a quick recap of the key points:
- WhatsApp voice calls are free, secure, and easy to use
- You can make one-on-one or group calls
- Call quality depends largely on your internet connection
- WhatsApp Web allows you to make calls from your computer
- Security and privacy features help keep your conversations safe
- If you run into issues, there are usually simple solutions
My final tip for mastering WhatsApp voice calls? Practice! The more you use the feature, the more comfortable you’ll become with all its nuances. Don’t be afraid to experiment with different settings and features to find what works best for you.
Now, go ahead and call with confidence! And if you have any questions, don’t hesitate to explore the app or check out WhatsApp’s official resources.
Happy calling!
![GB WhatsApp APK Download July 2024 [Official]](https://gbchatapk.com/wp-content/uploads/2023/12/cropped-logo-2.jpg)