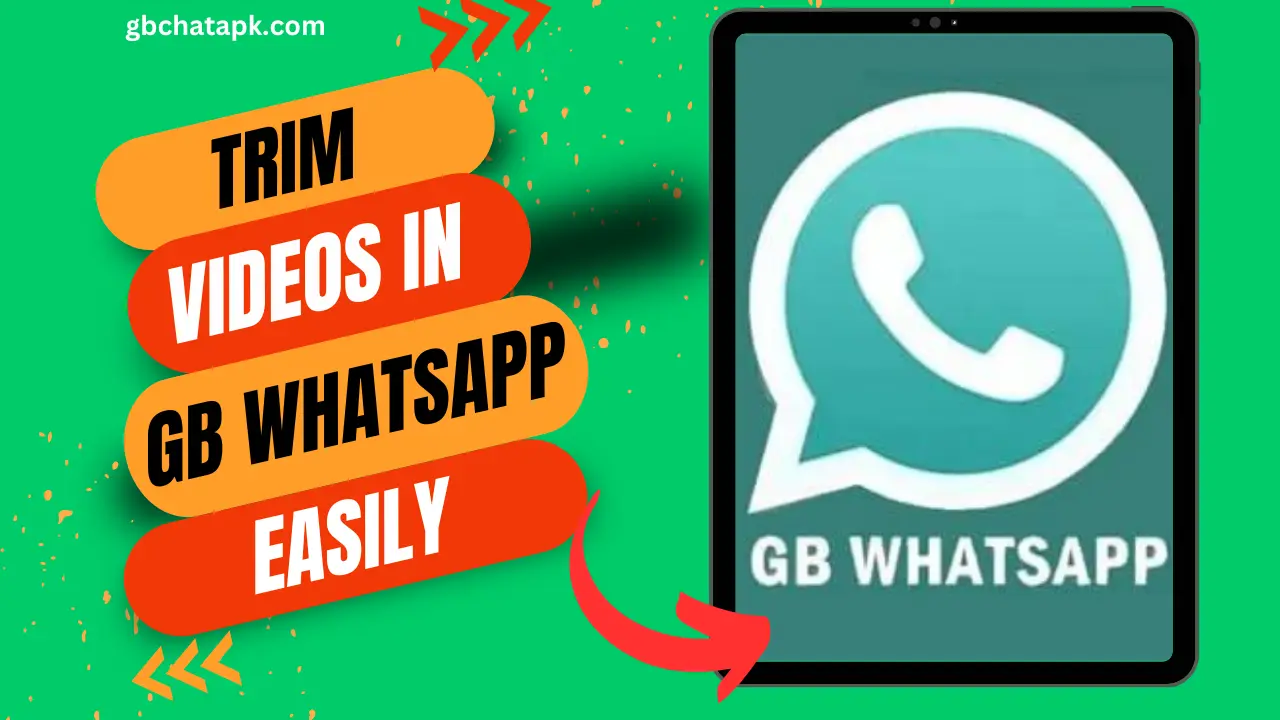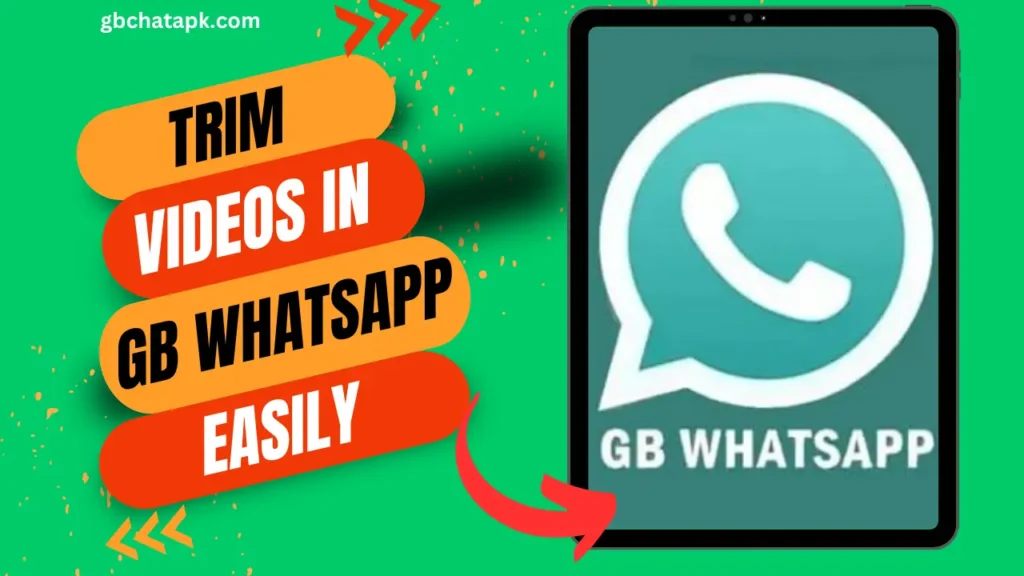
Key Takeaways
- Importance of Trimming Videos on GB WhatsApp: In today’s digital age, video communication is essential, and apps like GB WhatsApp have made sharing videos easier. However, knowing how to trim videos before sending is crucial to ensure that only relevant content is shared.
- Understanding GB WhatsApp’s Video Trimming Feature: it offers a video trimming feature that allows users to remove unwanted video portions before sharing. This feature helps focus on the essential parts and reduce file sizes.
- Benefits of Trimming Videos Before Sending: Trimming videos on GB WhatsApp offers several benefits. It saves time by eliminating unnecessary footage, ensures that recipients receive the intended message without distractions, and reduces file sizes, making it easier to share videos, especially with limited bandwidth.
- Step-by-Step Guide to Trimming Videos: The blog provides a detailed step-by-step guide on how to trim videos on GB WhatsApp. Users can open the app, select the video from the gallery, choose the desired start and end points, and trim the video accordingly.
- Tips for Effective Video Trimming: The blog offers valuable tips for effective video trimming, such as avoiding excessive trimming to maintain coherence, considering video orientation to retain aspect ratio, and previewing the trimmed video before sending to ensure a smooth viewing experience.
- Common Issues and Troubleshooting Tips: While trimming videos is generally trouble-free, users may encounter issues like video not loading or playing and inaccurate trimming selection. The blog provides troubleshooting tips to overcome these issues, such as ensuring a stable internet connection and zooming in on the timeline for accurate selection.
- Alternative Methods for Trimming Videos: While GB WhatsApp offers a convenient video trimming feature, similar functionality may be available on other messaging apps like WhatsApp and Telegram. Users can explore these alternative methods for trimming videos before sending.
In today’s digital era, video communication has become an essential part of our daily lives. With the popularity of apps like GB WhatsApp, sharing videos has never been easier.
Table of Contents
However, sometimes, the videos we want to share may be too long or contain unwanted footage. That’s where knowing how to trim videos on GB WhatsApp before sending can come in handy.
Understanding the Video Trimming Feature on GB WhatsApp
Before we dive into the process of trimming videos on GB WhatsApp, let’s first understand the video trimming feature offered by this messaging app.
GB WhatsApp is a modified version of the popular WhatsApp messenger that offers additional features and customization options. One of these features is the ability to trim videos directly within the app.
The video trimming feature on GB WhatsApp allows you to remove unwanted video portions, such as the beginning or end, and keep only the relevant parts.
This can be particularly useful when you want to share a specific moment from a longer video or when you want to reduce the file size before sending it to your contacts.
Benefits of Trimming Videos Before Sending
Trimming videos before sending them on GB WhatsApp offers several benefits. Firstly, it saves time by eliminating the need to watch or share unnecessary footage.
By trimming the video to include only the most relevant parts, you can ensure that your recipient receives the intended message without distractions.
Secondly, trimming videos can significantly reduce the file size, especially if you share a long video.
This can be particularly helpful when you have limited bandwidth or want to optimize the video for faster uploading and downloading.
You can save storage space on your and recipient’s devices by removing unnecessary footage.
Lastly, trimming videos on GB WhatsApp can help you maintain the attention and interest of your recipients. By removing any awkward pauses, boring beginnings, or irrelevant content, you can ensure that the video delivers its message effectively and engages the viewer from start to finish.
Step-by-Step Guide to Trimming Videos on GB WhatsApp
Now that you understand the benefits of trimming videos before sending them, let’s walk through the step-by-step process of trimming videos:
- Open the app and navigate the conversation to where you want to send the trimmed video.
- Tap on the attachment icon (usually a paperclip or a “+” sign), and select the “Gallery” option.
- Choose the video you want to trim from your gallery. it will open the video preview window.
- You will see a timeline in the video preview window at the bottom of the screen. Drag the handles on either side of the timeline to select your trimmed video’s desired start and end points.
- Once you have selected the desired portion, tap on the “Trim” or “Done” button (the exact label may vary depending on the version you are using).
- It will process the trimmed video and open a new window where you can preview the trimmed version.
- Review the trimmed video to ensure that it includes the intended content and that there are no abrupt cuts or glitches.
- If you are satisfied with the trimmed video, tap the “Send” button to share it with your contact.
Following these simple steps, you can trim videos and share only the most relevant parts with your contacts.
Now that you know how to trim videos, let’s explore some tips to help you maintain video quality while trimming.
Tips for Effective Video Trimming
While trimming videos is a straightforward process, it’s important to keep a few tips in mind to ensure that the video quality remains intact after the edits.
Here are some tips to help you achieve effective video trimming:
- Choose the right start and end points: Take your time to select the most appropriate start and end points for your trimmed video. Avoid cutting off important content or leaving in unnecessary footage. Experiment with different selections until you achieve the desired result.
- Avoid excessive trimming: While removing as much footage as possible to reduce the file size is tempting, be mindful not to overdo it. Excessive trimming can lead to a disjointed video that lacks context or flow. Keep the essential parts intact to maintain a coherent narrative.
- Consider video orientation: If your original video was recorded in portrait mode, ensure the trimmed video retains the same aspect ratio. It may automatically adjust the orientation, so double-check before sending.
- Preview before sending: Always take the time to preview the trimmed video before sending it. This allows you to spot potential issues, such as abrupt cuts or distorted visuals. Make any necessary adjustments to ensure a smooth viewing experience for your recipient.
- Optimize video format: If you’re concerned about file size, consider converting the video to a more efficient format, such as MP4. Online tools and mobile apps can help you convert and compress videos without significantly losing quality.
By following these tips, you can ensure that your trimmed videos maintain their quality and effectively deliver your intended message.
Common Issues and Troubleshooting Tips
While trimming videos is generally a trouble-free process, you may encounter some issues. Here are some common issues and troubleshooting tips to help you overcome them:
- Video not loading or playing: If you’re experiencing issues with the video preview window, try closing and reopening the app. If the problem persists, ensure you have a stable internet connection and sufficient storage space on your device.
- Inaccurate trimming selection: If you’re having difficulty selecting the precise start and end points, try zooming in on the timeline by pinching your fingers together. This will provide a more detailed view, making it easier to select the desired portion accurately.
- Video quality deterioration: If you notice a significant drop in video quality after trimming, ensure you’re using the latest version. If the issue persists, try converting the video to a different format or reducing the video resolution before trimming.
If you continue to experience difficulties with video trimming, it may be worth reaching out to the support team for further assistance.
Alternative Methods for Trimming Videos on Other Messaging Apps
While it offers a convenient video trimming feature, it’s important to note that similar functionality may also be available on other messaging apps.
If you’re using a different messaging app and want to trim videos before sending, here are some alternative methods you can explore:
- WhatsApp: The original version of WhatsApp also allows you to trim videos before sending. Follow a similar process to the one outlined earlier.
- Telegram: Telegram is another popular messaging app that offers video-trimming capabilities. When sending a video, Telegram allows you to select the desired start and end points before sending it to your contacts.
- Signal: Signal, known for its strong privacy features, also provides the option to trim videos. Signal allows you to crop and select the relevant portion before attaching and sending a video.
- iMessage (iOS): If you’re an iOS user, you can trim videos directly within the iMessage app. When selecting a video to send, tap on the “Edit” button and use the trimming tools to adjust the start and end points.
These are just a few examples of messaging apps that offer video-trimming capabilities. Check the features and settings of your preferred messaging app to see if it provides similar functionality.
Frequently Asked Questions
Can I trim videos on GB WhatsApp without losing quality?
You can maintain video quality while trimming on GB WhatsApp by following the tips mentioned earlier in this article. However, remember that significant trimming or compression may result in a slight loss of quality.
Can I trim multiple videos on at once?
As of now, GB WhatsApp does not support bulk trimming of videos. You will need to trim each video separately.
Can I undo a video trim ?
Unfortunately, it does not provide an undo feature for video trims. Once you have trimmed a video, it cannot be reversed within the app.
What is the maximum duration allowed for trimmed videos ?
The maximum duration for trimmed videos is the same as the maximum duration allowed for regular videos, which is currently 16 minutes and 5 seconds.
Conclusion
Determining videos before sending them can greatly enhance your video-sharing experience.
Removing unwanted portions and focusing on the most relevant content can save time, reduce file size, and maintain viewer engagement.
Follow the step-by-step guide and tips this article mentions to ensure effective video trimming.
![GB WhatsApp APK Download July 2024 [Official]](https://gbchatapk.com/wp-content/uploads/2023/12/cropped-logo-2.jpg)